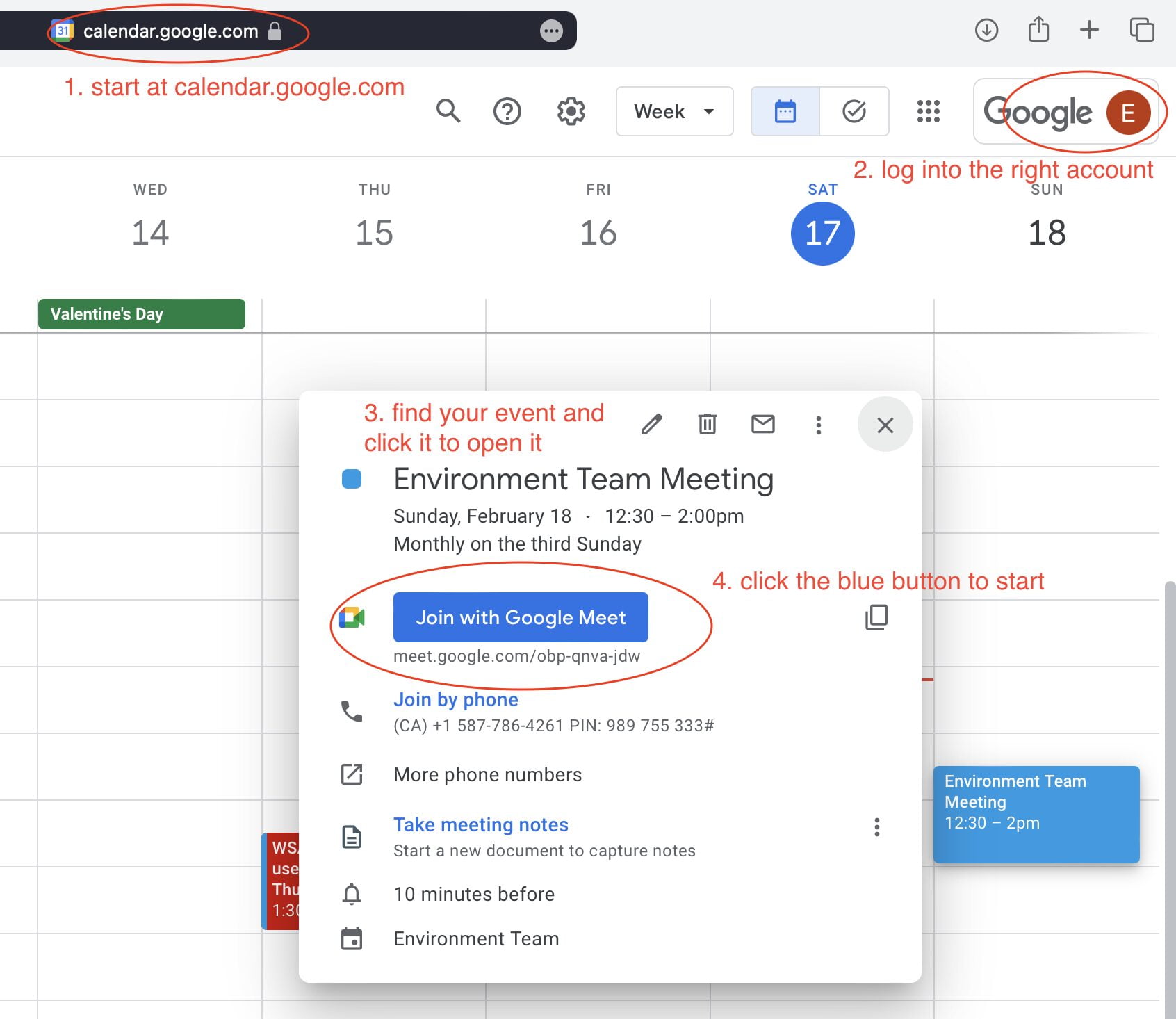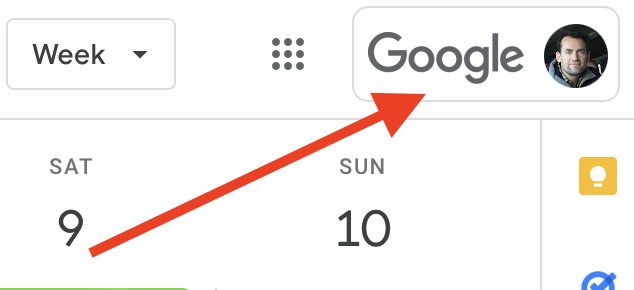Hello, if you’re here it’s because you are hosting an online meeting for VanU and need to find out more.
Google Meet
VanU has access to Google Workspace accounts which are ideal for organising groups and running online meetings.
With Google Meet, you make an event in the account calendar and that will generate a link for your online meeting. Your link will look like this: https://meet.google.com/xxx-xxxx-xxx Alternatively, you may have been given a VanU short link which will look like: https://vanu.ca/event-link
These are meeting links and they are all you need to have a meeting.
Creating an online meeting
At this point, you will have spoken to someone at VanU and will have received credentials (an email address and password) to log into a VanU Google account.
- Start by going to this address in your browser: calendar.google.com
- If you see a calendar right away, that means you’re logged into one of your own Google accounts, which is fine! Go to step 3. If you don’t see a calendar and instead see a login page, jump to step 5.
- So you are logged into the calendar of your Google account. What we need to do now is switch Google accounts. Look in the top right corner of the calendar page and click on the Google logo in the rectangle. That will then show you the Google account you’re logged into.

- When you click on this rectangle, you’ll see a dropdown. In there will be any other Google accounts you have logged into recently. If the account you need is there, click on it and you’ll switch to that account. If you don’t see the VanU Google account you’re looking for, or any others – you’ll need to click on + Add another account.
- You’re now at a Google login screen, where you’d use the email address and password that you’ve been given and sign in. If you have any trouble signing in, use the form below to let us know or find us on Slack and let us know.
- Once signed in, you should be looking at the calendar. Now go to the date and time of your event and add it to the calendar. While filling in the details, click on the Add Google Meet Video Conferencing blue button. When you do that, you’ll then see the meeting link that Google will create for you. Copy that link and make sure you share it with those that will be joining.
- Save your event in the calendar and that’s it – your meeting is set and you have your Google Meet link to share
Hosting a Google Meet meeting
Very similar to the steps above, the key elements are to:
- Start at: calendar.google.com
- Make sure you are logged into the correct account. You’ll likely be logged into your own Google account and not the one you need to be in. Look in the top right corner in the calendar and click on the account indicator:

If you’re logged in as a different account, you need to click on ADD ANOTHER ACCOUNT and sign into the relevant VanU Google account before doing anything else. - Once you are in the right Google account at calendar.google.com, you should see the event you are hosting.
- Click on the event and then on the Join with Google Meet button to open up your meeting.
Here’s a visual summary